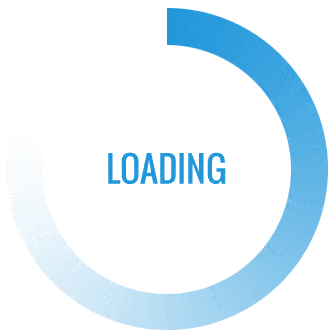Quick & Easy Guide: How To Transfer Data From One IPhone To Another - Make sure both iPhones are fully charged or connected to a power source. The transfer process can be lengthy, especially if you have a lot of data to move. Having enough battery life prevents interruptions. A Wi-Fi connection is recommended but not mandatory if you’re transferring smaller amounts of data.
Make sure both iPhones are fully charged or connected to a power source. The transfer process can be lengthy, especially if you have a lot of data to move. Having enough battery life prevents interruptions.
Switching to a new iPhone is always exciting, but transferring your data to the new device can feel like a daunting task. Fortunately, Apple has made it easier than ever to move your photos, contacts, apps, and other essential information. Whether you're upgrading to the latest model or switching between devices, there are multiple ways to ensure your data gets from one iPhone to another without a hitch.
Connect your old iPhone to your computer using a Lightning cable. Open iTunes or Finder, select your device, and click Back Up Now. Ensure the backup is encrypted to save passwords and health data.
On your old iPhone, create a fresh iCloud backup to ensure all your data is up-to-date:
Ensure both your old and new iPhones are running the latest version of iOS. Software updates often include bug fixes and improvements that can enhance the transfer process. To check for updates, go to Settings > General > Software Update on both devices.
Remember to back up your old device, check for updates, and keep both devices charged for a hassle-free transfer experience. With Apple's intuitive tools and a bit of preparation, you’ll be ready to dive into your new iPhone in no time.
Scan the animation on your new iPhone using the camera on your old device. Follow the on-screen instructions to authenticate and connect the devices.
For a more detailed breakdown of this method, continue reading the next sections.
Choose the Transfer from iPhone option on your new device. Ensure both devices remain connected to Wi-Fi and power during the process.
Once your backup is complete, connect your new iPhone to the same computer. Select Restore Backup and choose the most recent backup. Follow the on-screen prompts to complete the process.
Once the restoration is complete, your new iPhone will have all the data from your old device.
Restart both devices and try the process again. If the issue persists, consider using an alternative transfer method.
Using this method ensures a comprehensive transfer of all your data.
For more tips and resources, visit Apple’s official support page. Happy transferring!
Yes, you can use Quick Start, iTunes, or Finder for a seamless transfer without relying on iCloud.